Flycast è un ottimo core Retroarch disponibile anche in versione standalone, capace di emulare ottimamente Sega Dreamcast e le sue varianti arcade Sega Naomi e Sammy Atomiswave, il suo rapido sviluppo e i continui aggiornamenti lo rendono una degna alternativa all’uso i DEmul.
In questa guida utilizzeremo il core Libretro per emulare il Sammy Atomiswave e aggiungerlo a RocketLauncher, sfrutteremo le potenzialità offerte da Retroarch per emulare al meglio questa poco conosciuta piattaforma arcade.
RocketLauncher si interfaccia perfettamente con Hyperspin, LaunchBox e molti altri frontend presenti in rete, questo tutorial perciò è da ritenersi valido per Hyperspin, Launchbox, BigBox e tutti i frontend compatibili!
Ricordo a tutti i lettori che questa guida tratta solamente la corretta integrazione del core al frontend, la corretta installazione e gestione di Retroarch è stata trattata qui –> QUI mentre trovate una guida per l’utilizzo del core –> QUI;
Avviso ai soli utenti LaunchBox!
Se non avete ancora aggiunto RocketLauncher al vostro frontend allora questo tutorial non fa’ per voi!
Se siete interessanti all’argomento seguite la mia guida:
Aggiungere RocketLauncher a LaunchBox;
Non ve ne pentirete!
Alcuni utenti hanno riscontrato problemi nell’esecuzione dei giochi tramite Rocketlauncher utilizzando questo core di fatto rifiutandosi di partire e mostrando un errore “There was an error waiting for the window “RetroArch ahk_class RetroArch …” cosa che invece non succede caricando il titolo direttamente da Retroarch.
Il problema sembra presentarsi solamente agli utenti Windows 10 e allo stato attuale l’unica soluzione è avviare rocketlauncher.exe o rocketlauncherUI.exe come amministratore, cosa che però può portare problemi a RocketLauncher nell’interagire con altri programmi esterni (Instant Sheller, JoytoKey, Hyperspin, EDS e simili).
Un metodo alternativo consiste anche nell’utilizzare la versione standalone di Flycast.
Trovate una guida per aggiungere Flycast (standalone) a RocketLauncher QUI.
Preparazione
Innanzitutto per procedere con l’aggiunta del core Flycast a RocketLauncher la vostra installazione di Retroarch dovrà essere già pronta e operativa e il vostro core già installato e testato, se non avete ancora eseguito questi passaggi potete leggere la guida base all’uso di Retroarch e la guida all’uso del core Flycast prima di proseguire con la lettura di questa pagina.
Modifica al modulo ahk
Nonostante Flycast sia compatibile con RocketLauncher è necessario fare una piccola modifica al file .ahk per poterlo utilizzare con il Sammy Atomiswave.
Dirigiamoci alla cartella “Frontend/Modules/Retroarch” e apriamo il file “Retroarch.ahk” con il blocco note, dovrebbe apparire all’incirca così:
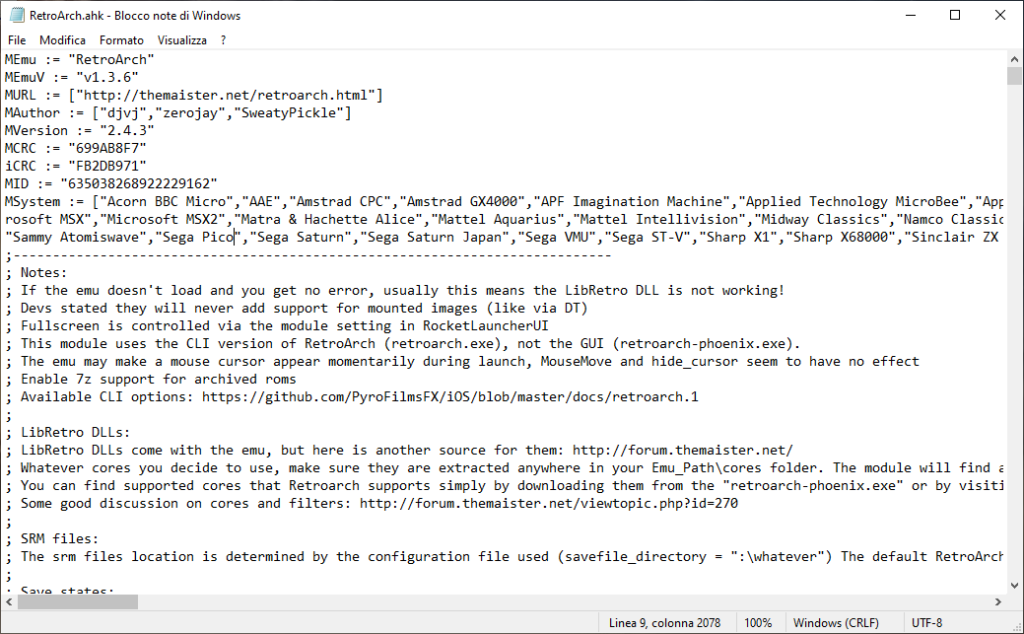
Notiamo che la riga MSystem := è composta da una lunga lista di console, solamente se il nome del nostro sistema RocketLauncher è presente in questa lista il modulo Retroarch.ahk apparirà su RocketlauncherUI e potrà essere utilizzato, dobbiamo quindi aggiungere (in una posizione casuale va bene ma meglio se rispettate l’ordine alfabetico) in quelle righe la scritta “Sammy Atomiswave” compresa di virgolette e rispettando la puntaggiatura già presente.
potete notare nell’immagine la scritta “Sammy Atomiswave” già presente nella terza riga di MSystem.
Ora RocketLauncher sa che quel modulo è compatibile con il Sammy ma dobbiamo comunicargli le linee guida per utilizzarlo.
Scorriamo verso il basso e raggiungiamo la linea “mTypeVar:=” sotto la quale notiamo una lunga lista di voci alle quali aggiungeremo la seguente:
Sammy Atomiswave|Libretro_DCAST|flycast_libretro
preferibilmente anche qui rispettando l’ordine alfabetico.
Salviamo le modifiche e chiudiamo il file, siamo pronti a continuare il tutorial.
Aggiunta del sistema a Rocketlauncher
Solamente per utenti Hyperspin, se utilizzate LaunchBox passate direttamente a “Aggiunta del database”

Apriamo “RocketlauncherUI.exe” e premiamo il simbolo + verde in alto a sinistra per aggiungere il nuovo sistema e inseriamo Sammy Atomiswave nel campo Name e clicchiamo ripetutamente su “Next” e successivamente su “Yes” per terminare la procedura guidata.
Così facendo il sistema creerà automaticamente tutti i file e le cartelle necessarie.
Aggiunta del database Atomiswave
LaunchBox
Gli utenti LaunchBox/BigBox possessori di un romset completo MAME, non potendo affidarsi a file .xml già pronti dovranno svolgere un lavoro certosino e creare una cartella apposita contenente SOLAMENTE le rom Sammy Atomiswave.
Non sarà possibile infatti importare solamente le ROM MAME utili al Sammy Atomiswave direttamente dal romset completo MAME.
Per aiutarvi nel lavoro ho creato questi script:
Con MAME Rom Platform Extractor vi basterà copiare il file .bat relativo alla piattaforma scelta (nel nostro caso Sammy Atomiswave) all’interno dell nostro romset MAME e avviarlo, lo script copierà in una nuova cartella tutte le rom appartenenti a quella piattaforma, pronte per essere importate in LaunchBox.
MAME Dummy Rom Maker invece è utilissimo per voi che andrete ad utilizzare RocketLauncher con LaunchBox!, copiate il giusto file .bat in una nuova cartella e avviatelo.
Verranno create tutte le Rom necessarie alla piattaforma ma “vuote” e per tanto leggerissime (0kb ogni file), potete importare quei file in LaunchBox per creare il nuovo sistema e successivamente puntare RocketLauncher al vostro romset MAME, così facendo non sarete costretti a sprecare spazio conservando due volte le stesse rom e potrete aggiornare tranquillamente il vostro romset senza paura!
Dovrete poi affidarvi al menù “Strumenti > Importa > ROM Files” per importare le ROM nel frontend che creerà automaticamente il sistema e il database dei giochi necessario a RocketLauncher per funzionare.
Hyperspin
Dobbiamo ora aggiungere il file di database dei giochi che attualmente risulta completamente vuoto.
Dirigiamoci quindi su http://hyperlist.hyperspin-fe.com/ e alla riga “Sammy Atomiswave” clicchiamo l’icona arancione con la scritta XML per scaricare il database e copiamolo quindi dentro l’omonima cartella dentro “Database”.
La struttura delle cartelle sarà la seguente:
“Frontend -> Databases -> Sammy Atomiswave -> Sammy Atomiswave.xml”.
Aggiungiamo l’emulatore
Flycast è un core Retroarch ed essendo una piattaforma capace di emulare molti sistemi e console è molto probabile che lo utilizzeremo altre volte nel nostro “viaggio” attraverso Hyperspin.
Ci risulterà utile quindi aggiungere Retroarch al sistema “GLOBAL” potremo così utilizzarlo a piacere su ogni console che vorremo senza riconfigurarlo ogni volta.
Se invece avete già configurato Retroarch in “GLOBAL” vi basterà solamente controllare che l’estensione dei giochi sia già presente alla riga “Rom Extensions”.
Selezioniamo quindi la voce “GLOBAL” dal menù di sinistra e spostandoci alla scheda “Emulators” clicchiamo sul consueto simbolo + verde per aggiungere un nuovo emulatore
Inseriamo “Retroarch” nel campo name, nel campo path clicchiamo sulla lente di ingrandimento e scegliamo l’eseguibile “Retroarch.exe” dentro la cartella dell’emulatore che avete copiato precedentemente copiato in “Emulators”.
Il percorso completo dovrebbe essere qualcosa di simile a questo:
“Frontend -> Emulators -> Retroarch -> Retroarch.exe”.
In Rom Extensions dovete mettere tutte le estensioni presenti nelle vostre rom ovvero quelle tre lettere dopo il punto, Flycast utilizza per i giochi Sammy Atomiswave rom in formato MAME, l’estensione corretta è per tanto .zip.
Aggiungete quindi la scritta zip nella riga Rom Extensions, se sono già presenti altre voci in questa riga vi basterà aggiungere la scritta separata dal simbolo | rincorandovi che il sistema cercherà per prima le estensioni poste all’inizio della riga.

Nel campo Module clicchiamo sulla lente di ingrandimento e aiutandoci con la barra di ricerca in alto filtriamo i contenuti per selezionare il modulo “Retroarch.ahk”.
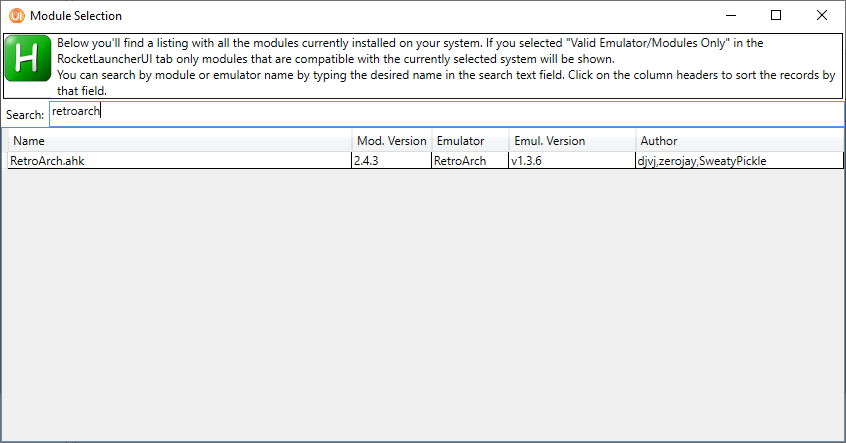
Cliccate quindi sul classico simbolo del dischetto per salvare le impostazioni.
Configuriamo l’emulatore
Spostiamoci ora nel sistema “Sammy Atomiswave” appena creato cliccando sull’apposita voce da menù di sinistra e clicchiamo sulla scheda “Emulators”.
Non avendo inserito nessun emulatore la lista vi apparirà vuota, è normale, ma cliccando sulla lente di ingrandimento alla voce “Default Emulator” noterete che nella finestra di selezione dell’emulatore è presente anche la voce “Retroarch [Global]” ad indicare appunto che abbiamo aggiunto quell’emulatore nella sezione “GLOBAL”.
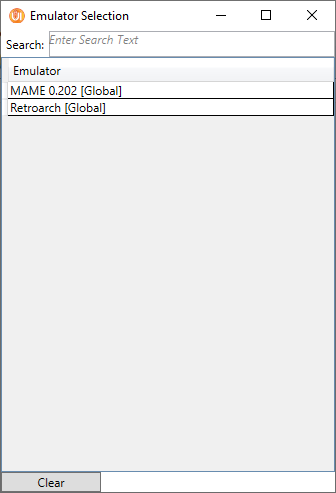
Facciamo doppio click sulla voce per selezionarla, quindi alla voce “Rom paths” clicchiamo sul consueto + verde e selezioniamo la cartella contenente i nostri giochi Atomiswave.
E’ preferibile puntare direttamente alla nostra collezione di rom MAME.
poi sempre rimanendo sulla scheda “Emulators” clicchiamo ora “Edit global module settings”.
Se ricevete l’errore “No emulator selected” vi basterà andare su “GLOBAL > Emulators > Retroarch > Edit global module settings” quindi selezionare “Sammy Atomiswave”.
Quindi dalla finestra che si aprirà selezioniamo la scheda “Sammy Atomiswave” e alla prima riga denominata “LibRetro_Core” cliccate la lente di ingrandimento, andate nella cartella dove avete installato Retroarch e all’interno della cartella “Cores” selezionate il file “flycast_libretro.dll”.
Questo serve ad indicare a RocketLauncher che core utilizzare con Retroarch per la console desiderata così da caricarlo automaticamente all’avvio del gioco.
Abbiamo quasi finito! torniamo su RocketlauncherUI e della sezione “Games” clicchiamo sulla seconda icona (il simbolo del “Play” bianco e blu).
Dovrebbero apparire una lunga serie di righe verdi, ogni riga è un gioco correttamente riconosciuto da RocketLauncher.
Se alcune righe (o tutte) sono rosse o avete impostato la cartella rom sbagliata o semplicemente il campo “Name” del gioco contenuto dentro il file database .xml non coincide con il nome della rom o non abbiamo settato le estensioni giuste.
E’ importante infatti che le rom siano nominate correttamente o il programma non riuscirà a rilevarle!
Rapida guida sui file media
Complimenti avete configurato con successo Il Sammy Atomiswave in RocketLauncher! ma per completare il lavoro potete procuravi online i file media necessari, dovrete inserire i file in queste cartelle:
Nella cartella “Hyperspin > Media > Sammy Atomiswave“
“Images > Artwork” da 1 a 4 (a seconda del tema utilizzato) per le immagini delle cartucce e delle cover;
“Images > Wheel” per i le immagini contenenti i nomi dei giochi;
“Themes” per i file riguardanti i temi;
“Video” per i file .flv o .mp4 rappresentanti le anteprime dei titoli;
Inoltre dovrete procurarvi anche i file media riguardanti il menù principale:
Nella cartella “Hyperspin > Media > Main Menù“
“Image > Wheel > Sammy Atomiswave.png”;
“Theme > Sammy Atomiswave.zip”;
“Video > Sammy Atomiswave.mp4”;
Se possedete una sottoscrizione Platinum ai siti di Hyperpin e Emumovies troverete facilmente i file necessari anche tramite FTP, altrimenti provate a cercare ugualmente sempre sui siti sopra indicati oppure su google digitando “Atomiswave Hyperspin Media pack”.
Gli utenti LaunchBox / BigBox possono sfruttare lo scraper incluso nel loro frontend per svolgere automaticamente gran parte del lavoro!
Possibili Problemi
Questa sezione della guida all’aggiunta del Sammy Atomiswave su RocketLauncher può crescere grazie al tuo contributo! se riscontri un problema non presente in questa lista non esitare a contattarci all’indirizzo mail : problemi@robadapixel.it
Problema 1
il file ahk non appare tra i risultati
Problema 2
Ho seguito la guida ma quando vado avviare un gioco tramite rocketlauncher questo non si avvia, non appare nessuna finestra di Retroarch e dopo qualche secondo ricevo un errore “there was an error waiting for the window “RetroArch ahk_class RetroArch”;
Verificate innanzi tutto ad avviare il gioco fuori da rocketlauncher così da essere sicuri che tutti i file rom/bios necessari siano presenti.
Se tramite retroarch tutto funziona e avete seguito tutti i passaggi della guida avviate “rocketlauncherUI.exe” come Flycast amministratore e provate a far partire un gioco, esiste infatti un bug che colpisce alcuni utenti Windows 10 e causa l’impossibilità di RL nel caricare correttamente Retroarch, problema che viene risolto avviando “rocketlauncherUI.exe” o “rocketlauncher.exe” come amministratore.
Se il gioco ora il gioco Sammy Atomiswave si avvia regolarmente siete caduti in quel bug, è tuttavia sconsigliato mantenere attiva la “modalità amministratore” in quanto può causare problemi a RocketLauncher nell’interfacciarsi con altri programmi esterni come JoytoKey o Instant Sheller.
Per aggirare il problema potete utilizzare la versione standalone di Flycast con RocketLauncher seguendo questa guida -> link;

